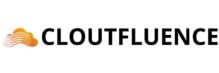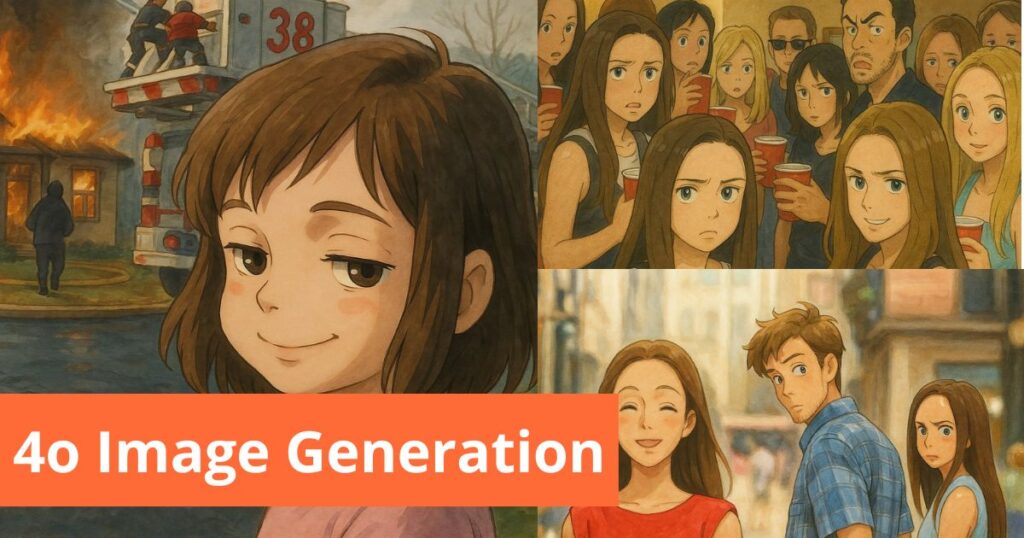Waarom kiezen voor de donkere modus op Twitter?
De donkere modus op Twitter biedt tal van voordelen. Allereerst is deze optie rustiger voor de ogen, vooral in omgevingen met weinig licht. Het vermindert aanzienlijk de schittering van het scherm, waardoor lezen in het donker comfortabeler wordt. Bovendien bespaart de donkere modus energie, vooral op apparaten met OLED-schermen, omdat deze schermen zwarte pixels helemaal uitschakelen. Zo kunt u door de donkere modus te kiezen de batterijduur verlengen.
Voordelen voor de ooggezondheid
Langdurig gebruik van heldere schermen kan schadelijk zijn voor uw ogen. De donkere modus vermindert de schittering, en vermindert daarmee de visuele vermoeidheid. Wanneer deze is geactiveerd, geeft het scherm minder licht af, wat gunstig is voor de ogen, vooral ’s nachts.
Energiebesparing
Smartphones met OLED-schermen profiteren sterk van de donkere modus. Elke zwarte pixel is immers een uitgeschakelde pixel, wat betekent dat de telefoon minder energie verbruikt om het scherm weer te geven. De donkere modus activeren kan dus de batterijduur van je telefoon verlengen.
Moderne uitstraling
Naast de functionele voordelen biedt de donkere modus ook een moderne en elegante uitstraling. Veel gebruikers waarderen de esthetiek van dit thema, dat de app een meer verfijnde look geeft.
Hoe activeer je de donkere modus op een smartphone?
Laten we nu praktisch worden. Als je de Twitter-app gebruikt op een smartphone, volg dan deze eenvoudige stappen om de donkere modus in enkele seconden te activeren.
Donkere modus inschakelen op Android
1. Open de Twitter-app: Start de app op je Android-apparaat.
2. Ga naar de instellingen: Tik linksboven op je profielfoto of het menu-icoon om het navigatiemenu te openen.
3. Open de weergave-instellingen: Scroll naar beneden en selecteer “”Instellingen en privacy””.
4. Kies de weergaveoptie: Tik op “”Weergave en geluid””.
5. Activeer de donkere modus: Tik op de knop om de donkere modus te activeren. Je kunt kiezen tussen “”Gedimd””, dat een blauwachtige tint geeft, of “”Uitgeschakeld”” voor diepzwart.
Donkere modus inschakelen op iOS
1. Start Twitter: Open de app op je iPhone of iPad.
2. Ga naar je profiel: Tik linksboven op je profielfoto om het menu te openen.
3. Ga naar de instellingen: Selecteer “”Instellingen en privacy”” in het menu.
4. Ga naar weergave en geluid: Tik op “”Weergave en geluid””.
5. Schakel over naar de donkere modus: Je vindt de optie “”Donkere modus””. Activeer deze optie om te kiezen tussen “”Gedimd”” of “”Uitgeschakeld”” op basis van jouw voorkeuren.
Hoe activeer je de donkere modus op een computer?
Of je nu Windows of Mac gebruikt, Twitter laat je ook de donkere modus inschakelen via een webbrowser. Hier is hoe je dat doet:
1. Meld je aan op Twitter: Open je browser en log in op je Twitter-account.
2. Ga naar de weergave-instellingen: Klik op “”Meer”” in het menu aan de linkerkant.
3. Open instellingen en privacy: Selecteer deze optie om toegang te krijgen tot je accountinstellingen.
4. Navigeer naar weergave: Klik op “”Toegankelijkheid, weergave en talen”” en vervolgens op “”Weergave””.
5. Activeer de donkere modus: Kies tussen “”Gedimd”” of een diepe “”Uitgeschakeld”” om de donkere modus in te schakelen.
Pas je gebruikerservaring aan
Twitter biedt niet alleen de donkere modus om je gebruikerservaring aan te passen. Je kunt de instellingen naar wens aanpassen om een geoptimaliseerde browse-ervaring te krijgen.
Meldingen instellen
Twitter biedt veel opties om meldingen te personaliseren. Ga naar de instellingen voor meldingen om te kiezen welk type waarschuwingen je wilt ontvangen. Je kunt alleen meldingen ontvangen voor tweets, vermeldingen of berichten die je interesseren.
Organiseer je tijdlijn
Met Twitter-lijsten kun je je tijdlijn beter organiseren. Lijsten aanmaken stelt je in staat om je inhoud te segmenteren op basis van je interesses of de accounts die je volgt. Zo krijg je gemakkelijker toegang tot informatie die jij belangrijk vindt.
Sneltoetsen gebruiken
Als je Twitter vaak op een computer gebruikt, kan het leren van sneltoetsen je efficiëntie aanzienlijk verbeteren. De toets “”N”” laat je bijvoorbeeld een nieuwe tweet starten, terwijl “”L”” een tweet leuk vindt. Deze tips maken het eenvoudiger om snel door Twitter te navigeren.
Veelvoorkomende problemen oplossen
Ondanks het gebruiksgemak kunnen sommige gebruikers problemen ondervinden bij het inschakelen van de donkere modus. Hier zijn enkele oplossingen voor de meest voorkomende problemen:
Problemen met updates
Zorg ervoor dat je Twitter-app up-to-date is. Verouderde versies ondersteunen mogelijk de donkere modus niet correct. Ga naar de Google Play Store of de App Store om te controleren op beschikbare updates.
Problemen met verbinding
Als Twitter technische problemen heeft, herstart dan de app of start je apparaat opnieuw op. Dit kan veel tijdelijke problemen oplossen die worden veroorzaakt door cache- of verbindingsfouten.
Controleer de instellingen
Soms kunnen onjuiste instellingen op je apparaat de activatie van de donkere modus verstoren. Zorg ervoor dat de weergave-instellingen van je telefoon correct zijn geconfigureerd om donkere modi van apps van derden te ondersteunen.
Geniet van een betere ervaring op Twitter
Door deze tips en trucs te volgen, kun je het meeste halen uit je Twitter-ervaring. De donkere modus is een geweldige manier om het gebruik van de app aangenamer te maken, terwijl je je ooggezondheid en batterij spaart. Waar wacht je nog op? Schakel over naar de donkere modus en ervaar Twitter op een geheel nieuwe manier!