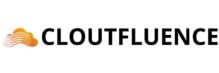Why Choose Dark Mode on Twitter?
Switching to Twitter‘s dark mode offers many advantages. First, this option is gentler on the eyes, especially in low-light environments. It significantly reduces screen glare, making it easier to read in the dark. Additionally, dark mode saves energy, particularly on devices with OLED screens, as such screens turn off black pixels. By choosing dark mode, you can extend your battery life.
Benefits for Visual Health
Prolonged use of bright screens can harm your eyesight. Dark mode reduces glare, thereby minimizing eye strain. When enabled, the screen emits less light, which is beneficial for the eyes, especially at night.
Energy Savings
Smartphones with OLED screens greatly benefit from dark mode. In fact, each black pixel is a turned-off pixel, which means the phone uses less energy to display the screen. Enabling dark mode can therefore extend your phone’s battery life.
Modern Aesthetic
In addition to its functional advantages, dark mode offers a modern and sleek look. Many users appreciate the aesthetics of this theme, which gives the app a more sophisticated appearance.
How to Enable Dark Mode on a Smartphone?
Now let’s get practical. If you use the Twitter app on a smartphone, follow these simple steps to activate dark mode in just a few seconds.
Enable Dark Mode on Android
1. Open the Twitter app: Launch the app on your Android device.
2. Access settings: Tap your profile icon or the menu icon in the top left to open the navigation drawer.
3. Open display settings: Scroll down and select “”Settings and privacy””.
4. Select display options: Click on “Display and sound”.
5. Activate dark mode: Toggle the button to enable dark mode. You can also choose the “”Dim”” option with a bluish tint or “”Lights out”” for true black.
Enable Dark Mode on iOS
1. Launch Twitter: Start the app on your iPhone or iPad.
2. Access your profile: Tap your profile picture in the top left to open the menu.
3. Enter settings: Select “”Settings and privacy”” from the menu.
4. Go to display and sound: Tap on “”Display and sound””.
5. Switch to dark mode: You’ll find the “”Dark mode”” option. Enabling it allows you to choose between “”Dim”” or “”Lights out”” according to your preference.
How to Enable Dark Mode on a Computer?
Whether you’re on Windows or Mac, Twitter also allows you to enable dark mode from a web browser. Here’s how to do it:
1. Log in to Twitter: Open your browser and sign in to your Twitter account.
2. Enter display settings: Click “”More”” in the left-hand navigation menu.
3. Open Settings and privacy: Select this option to access your account settings.
4. Navigate to display: Click on “Accessibility, display, and languages,” then “Display.”
5. Enable dark mode: Choose between “Dim” or a deep “Lights out” to activate dark mode.
Customize the User Experience
Twitter offers more than just dark mode to customize your user experience. You can adjust the settings to your liking for an optimized browsing experience.
Configure Notifications
Twitter provides many options to personalize notifications. Go to the notification settings to choose the types of alerts you want to receive. This way, you’ll only be notified about tweets, mentions, or messages that interest you.
Organize Your Feed
With Twitter lists, you can better organize your feed. Creating lists allows you to segment your content based on your interests or the accounts you follow. This way, you can more easily access information you find important.
Use Keyboard Shortcuts
If you often use Twitter from a computer, learning keyboard shortcuts can greatly improve your efficiency. For example, pressing “”N”” lets you start a new tweet, while “”L”” lets you like a tweet. These tips make navigating Twitter faster and easier.
Fix Common Issues
Despite its ease of use, some users may encounter problems when enabling dark mode. Here are some solutions to the most common issues:
Update Issues
Make sure your Twitter app is up to date. Outdated versions may not properly support dark mode. Visit the Google Play Store or the App Store to check for available updates.
Connection Issues
If Twitter is experiencing technical issues, restart the app or your device. This can resolve many temporary problems caused by cache or connectivity errors.
Check Settings
Sometimes incorrect device settings can prevent dark mode from working. Make sure your phone’s display settings are correctly configured to support dark mode in third-party apps.
Enjoy a Better Twitter Experience
By following these tips and tricks, you can get the most out of your Twitter experience. Dark mode is a great way to make using the app more enjoyable, while preserving your eyesight and battery. So what are you waiting for? Switch to dark mode and discover a new way to experience Twitter!